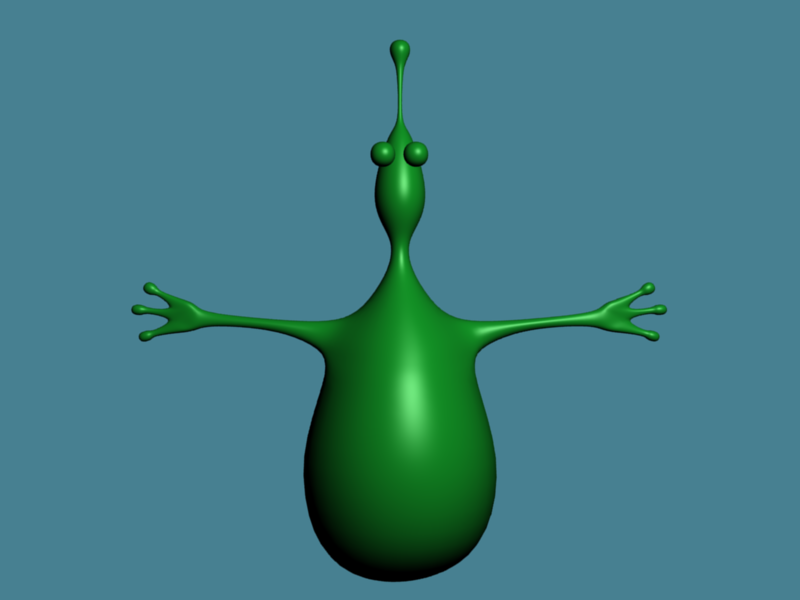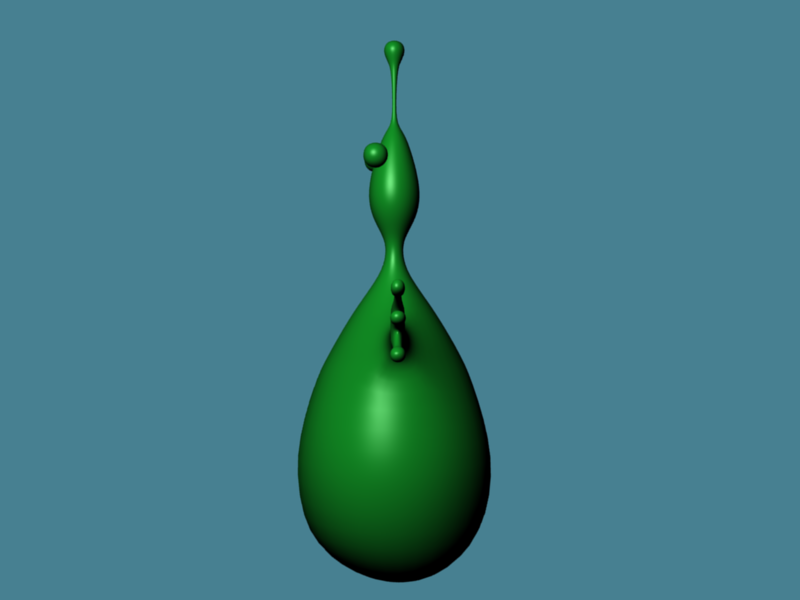Grundlagen
Workshop: blender in one day
Die Software wird von der Blender Foundation weiter entwickelt und steht zum freien Download bereit. Die Software steht nach dem Entpacken sofort bereit und bedarf keiner Installation - sie ist portabel.
Die für den Workshop verwendete Version ist 2.69. Es wird empfohlen, genau diese Version herunterzuladen.
Alle Etappen (Blender-Dateien) und alle Bilder stehen als ZIP-Download zur Verfügung.
Die einzelnen Arbeitsschritte aus den Lernvideos sind in Form von Checklisten genau dokumentiert. Diese können online mit Klick auf die einzelnen Items abgearbeitet werden oder stehen als PDF-Checklisten zum Ausdrucken zur Verfügung.
Blender wird vorwiegend mit Tasten bedient, daher steht ein Tastenverzeichnis mit interaktiver Suche zur Verfügung oder als zweiseitige Druckversion.
Tipp: Es lohnt sich Lernvideos und Tasten-Belegung auf einem separaten Gerät zu betrachten, um den ganzen Bildschirm des PC's für die Arbeit mit Blender zu verwenden.
Hier die passenden QR-Links zum Schnelleinstieg:
| Lernviedeos & step by step | Tastenkürzel interaktiv |
|---|---|
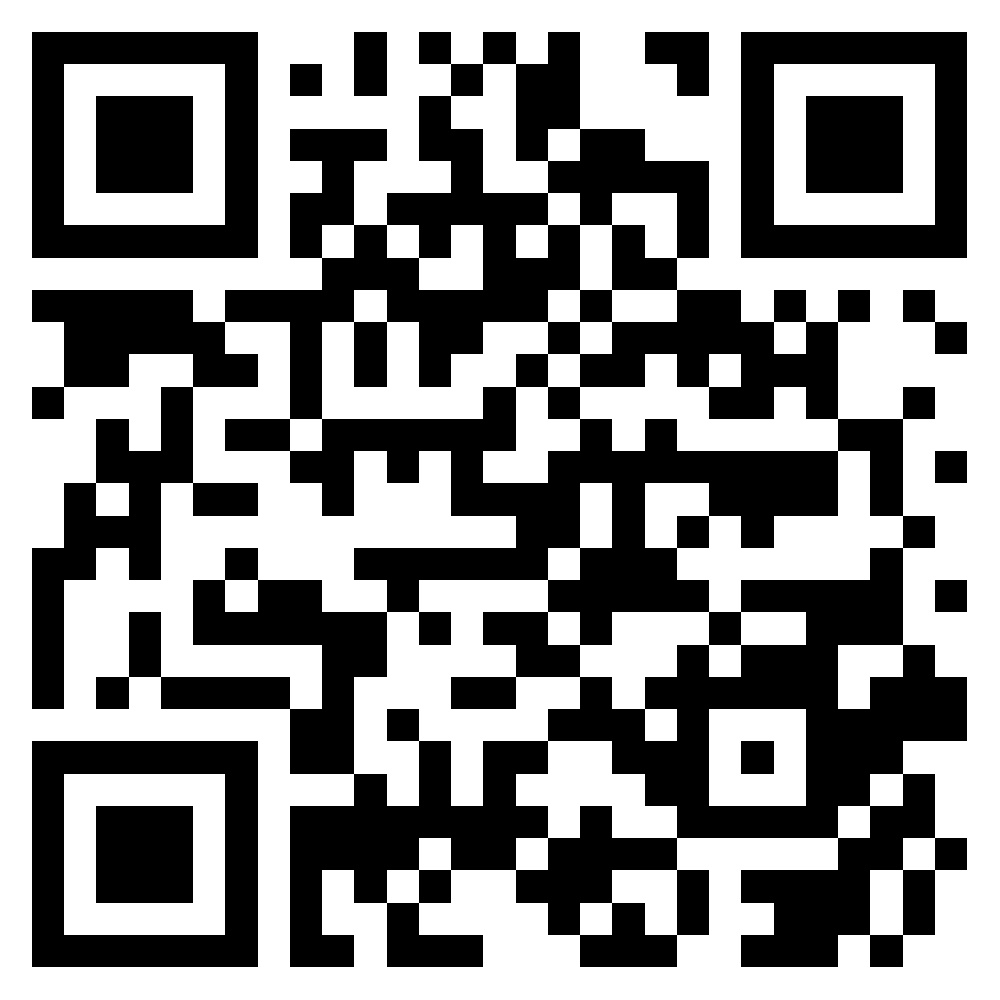 | 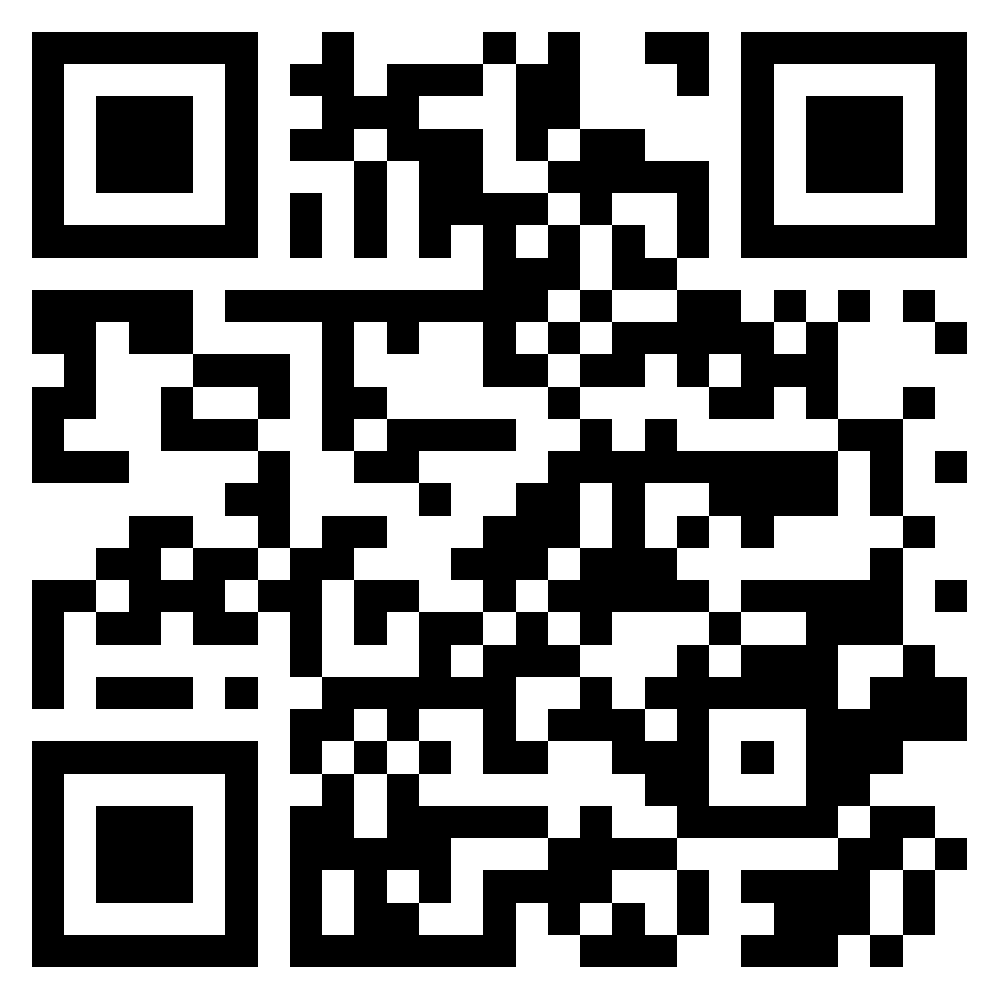 |
Für die Vertiefung von Blender empfehle ich Das Blenderbuch
.
Blender Projekt
Blender war zu Beginn eine firmeninterne Animationssoftware, die 2002 unter eine GNU-Lizenz (General Public License) gestellt wurde. Seither hat die Weiterentwicklung von Blender stetig an Dynamik gewonnen, die sich auch in der zunehmenden Reife der parallel erstellten offenen Projekte spiegelt:
- Elephants Dream: Open Movie, 2006, erste HD-DVD Eruopas
ganzer Film | Ausschnitt - Big Buck Bunny: Open Movie, 2008
ganzer Film | Ausschnitt - Yo Frankie!: Game zu Big Buck Bunny, 2008
Spieldemo - Sintel: Open Movie, 2010
ganzer Film | Ausschnitt - Tears of Steel: Open Movie, 2012
ganzer Film | Ausschnitt - Demo Reel 2014: Möglichkeiten und best practice
Demofilm
Blender Desktop
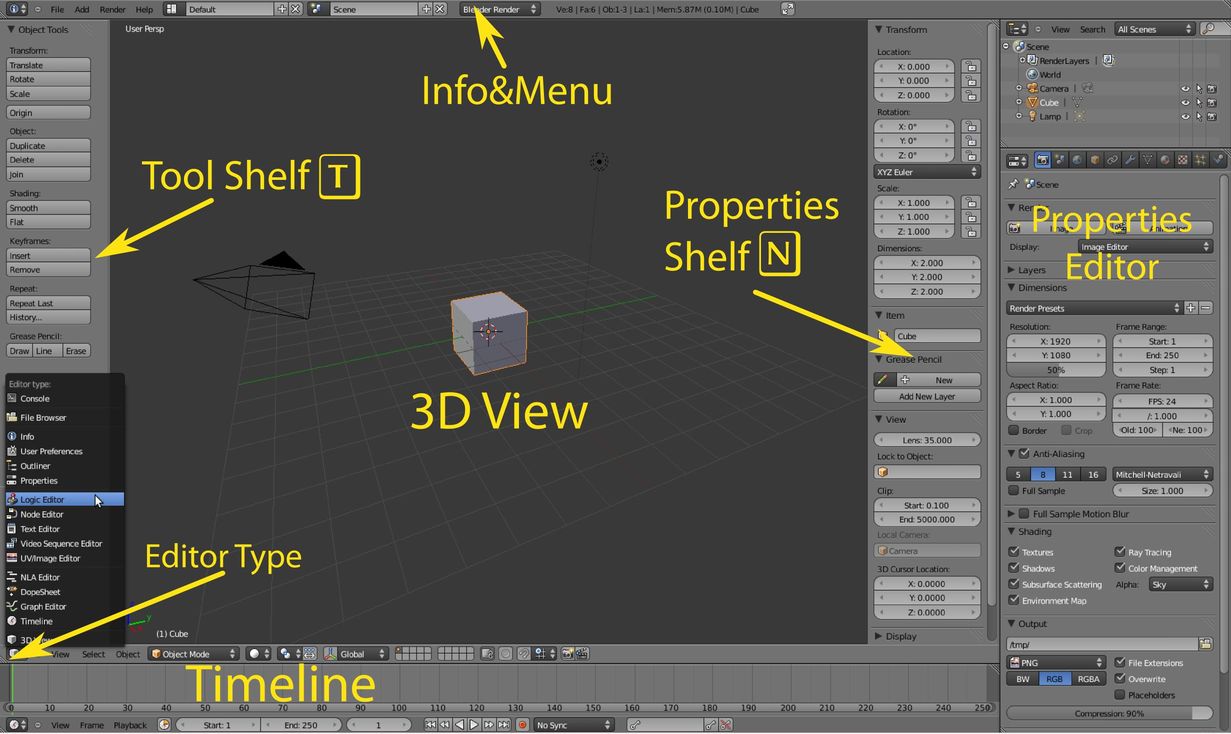
3D-Ansicht: Perspektive versus Orthoansicht
Mit Numblock 5 wird zwischen den beiden Ansichten geswitcht.
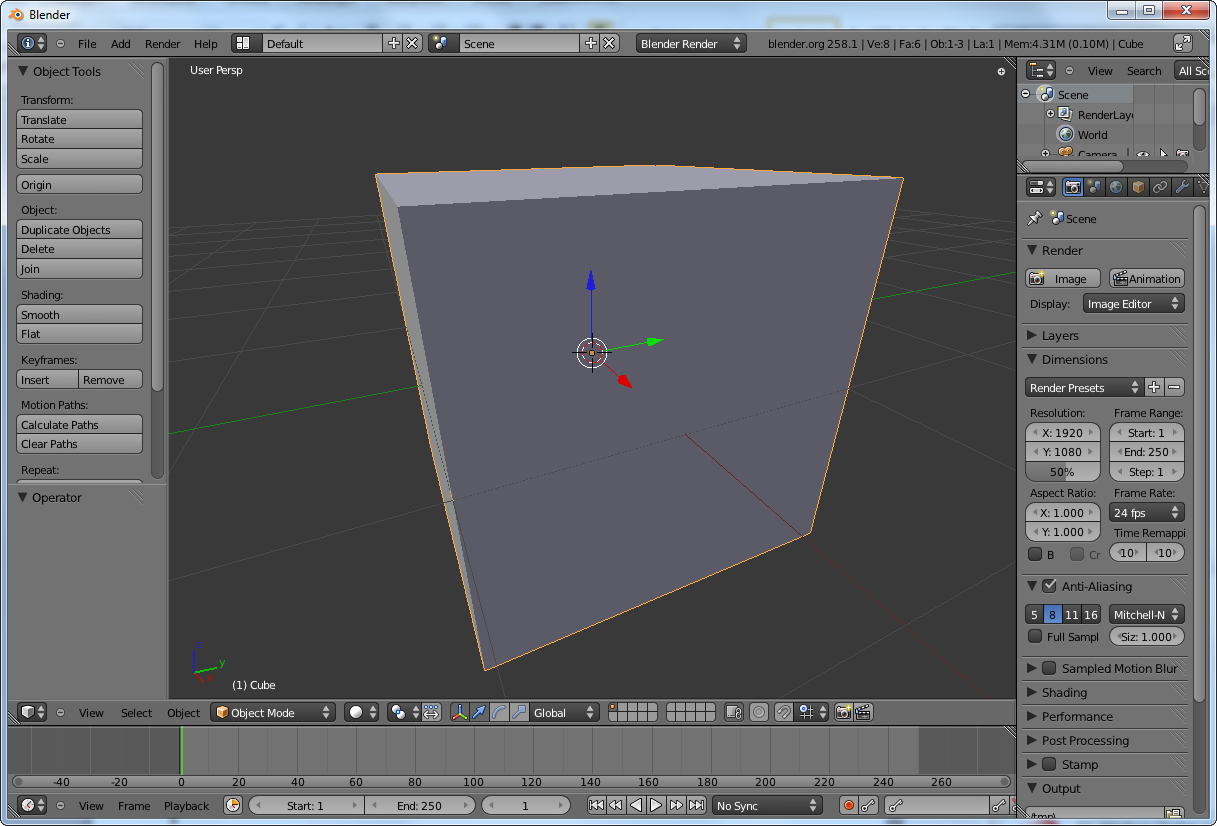

grundlegende Bedienung
Tastenbefehle gelten für das Fenster, über dem der Cursor liegt
Rückgängig mit CTRL + Z
Speichern CTRL + S und Bestätigen mit ENTER
Ansicht wird mit den Zahlentasten des Numblocks gesteuert (vgl. Tastenkürzel)
Ansicht zoomen mit dem Mausrad
Ansicht verschieben: SHIFT bzw. CTRL+ Mausrad
Ansicht frei rotieren: MMB gedrückt (Mausrad)
Auswahl zentrieren: Numblock . (Punkt)
zwischen Object- und Edit-Mode umschalten: TAB-Taste
LMB und RMB stehen für Linker bzw. Rechter Mousebutton
MMB steht für das Mausrad
LMB platziert den 3D-Cursor
RMB selektiert Ecken (vertices), Kanten (edges) oder Flächen (faces), je nach Modus
RMB selektiert Ecken (vertices), Kanten (edges) oder Flächen (faces), je nach Modus
SHIFT + RMB erweitert die Selektion
Modellieren
1. Vorbereitung Hintergrundbild
Bilder & Bilddateien
Anleitung: Checkliste
Standard Projekt starten: CTRL + N > OK
ev. Tool Shelf einblenden: T
ev. Properties Shelf einblenden: N
3D-Cursor in Ursprung setzen: SHIFT + C
in die orthogonale Perspektive wechseln: Numblock 5
Frontansicht einstellen: Numblock 1
Option Background Images aktivieren
Add Image > Axis: Front > mit 6 aufklappen > Open > alien_front_V2.png
mit Y-Eigenschaft Bild nach oben schieben, damit Unterkante auf der Nulllinie liegt
Seitenansicht einstellen: Numblock 3
Add Image > Axis: Right > mit 6 aufklappen > Open > alien_rechts_V2.png
mit Y-Eigenschaft Bild nach oben schieben, damit Unterkante auf der Nulllinie liegt
2. Hauptkörper extrudieren
Anleitung: Checkliste
Datei: flmalienStart.blend
3D-Cursor in Ursprung setzen: SHIFT + C
neues Objekt einfügen: SHIFT + A > Mesh > Circle
im Tool Shelf links unten die Anzahl Vertices auf 8 reduzieren
in den Edit-Modus wechseln: TAB-Taste
ev. Frontansicht einstellen: Numblock 1
nach unten extrudieren
Segmente nach unten in Z-Richtung extrudieren: E > Z und mit der Maus positionieren > mit LMB fixieren
Segmente skalieren: S und mit Maus skalieren > mit LMB fixieren
beim Skalieren auf null setzten: S > Numblock 0
Doppelte Ecken entfernen: Tool Shelf: Remove Doubles
Kontrolle im Infopannel: 7 vertices removed
möglichst wenige Segmente erstellen.
nach oben Extrudieren
B und mit linker Maustaste Rahmen aufziehen
Kontrolle in der Infozeile: Ve:8-??
mit Z in die Solid-Darstellung zurückwechseln
wiederholt extrudieren und skalieren: E > Z > LMB > S > LMB
oberer Abschluss: S > 0 > Remove Doubles
3. erster Arm extrudieren
Anleitung: Checkliste
Datei: flmalienBody.blend
(bei Verwendung dieser Datei Backgroundimages neu laden)
im Objektmode Körper des Alien im Properties Shelf N um die Z-Achse 22.5° drehen, damit die Arme einfacher extrudiert werden können
mit TAB in den Edit-Modus wechseln
mit Numblock 3 in die Seitenansicht wechseln
Wireframe Ansicht: Z
alles deselektieren: A
mit B und umranden alle 8 Punkte eines Ringes selektieren
mit G und Z verschieden
ev. mit S skalieren
mit RMB selektieren
mit G und Y verschieben
in den face select mode wechseln (CTRL + TAB)
drei übereinander liegende Flächen mit RMB und SHIFT + RMB auswählen.
mit Numblock 1 in die Frontansicht wechseln
mit E > X in X-Richtung Extrudieren
mit S skalieren und
mit G verschieben
nur eine Fläche selektieren
wiederholt mit E > X und S sowie G zu einem Finger ausformen
4. zweiter Arm kopieren
Anleitung: Checkliste
Datei: flmalienArm.blend
(bei Verwendung dieser Datei Backgroundimages neu laden)
mit TAB in den Edit-Mode wechseln
mit B alle Ecken des linken Arms auswählen
mit SHIFT + D Arm duplizieren und mit ESC den Verschiebemodus abbrechen
Auswahl mit CTRL + M spiegeln an Achse X. Mit ENTER abschliessen.
mit G und Y die Kopie korrekt platzieren
mit Numblock 4 Modell leicht nach links rotieren
Modell öffnen, d.h. 3 Flächen entfernen: im Flächenmodus einzeln selektieren und mit DELETE > Faces entfernen
im Kantenmodus: zu verbindende Kanten paarweise mit RMB und SHIFT + RMB selektieren und mit F zu Flächen modifizieren
5. Augen einfügen
Anleitung: Checkliste
Datei: flmalienArm2.blend
(bei Verwendung dieser Datei Backgroundimages neu laden)
in Objektmodus wechseln: TAB
Mesh hinzufügen: SHIFT + A > Cube
der Würfel in Teilflächen unterteilen: Properties Editor > Add Modifier > Subdivision-Modyfier > view 1 | render 2
Apply
mit S skalieren und G platzieren
mit SHIFT + D das Auge duplizieren und mit G platzieren
mit RMB und SHIFT + RMB die beiden Augen und den Körper selektieren
die drei ausgewählten Objekte vereinigen CTRL + J
Rendern
1. erstes Rendern
Anleitung: Checkliste
erstes Bild
Datei: flmalienModell.blend
im Properties-Shelf N die Hintergrundbilder entfernen
mit F12 die Kamerasicht rendern (berechnen)
mit ESC die Bildanzeige verlassen
mit CTRL + ALT + Q in die Quad-Ansicht wechseln
Positionen mit G und R optimieren und mit F12 erneut renden
mit CTRL + ALT + Q kann die Quadansicht verlassen werden
Materialen
im Object-Mode Alienkörper auswählen
im Properties Editor unter Material mit + ein neues Material erstellen
Material mit Alien
benennen
Diffuse-Farbe (Eigenfarbe) auswählen
ev. Specular-Farbe (Glanzfarbe) anpassen und Intensität reduzieren
in den Editor-Mode wechseln
eine Kante des Auges selektieren und mit CTRL + L alle verbundenen Kanten selektieren
mit RMB eine Kante des zweiten Auges dazu selektieren und mit CTRL + L alle verbunden Kanten selektieren
im Properties Editor unter Material mit + ein neues Material erstellen und mit Augen
benennen.
erwünschte Farben einstellen und mit Assign der Auswahl zuweisen
2. erste Szene
Anleitung: Checkliste
Datei: flmalienSubdividedBlue.blend
Zusatzobjekt Sandboden einfügen
mit SHIFT + A ein neues Mesh vom Typ Grid einfügen: Size: 20
im Edit-Mode: Subdivide aus Tool-Shelf T: Number of Cuts: 1; Smoothness: 2.0, Fractal: 20
neues Material generieren, Diffuse- und Specular-Farbe anpassen
Licht
Im Object-Mode die Lampe auswählen und im Properties Editor auf Typ Sun ändern
Mit G Position der Lampe optimieren und mit R Einfallsrichtung des Sonnenlichts definieren
Welt
Im Properties-Editor im Reiter World passende Einstellung wählen:
Optionen Blend-Sky und Real-sky aktivieren
Horizont- und Zenit-Farbe einstellen
ev. weitere Einstellungen wie Nebel (Mist) oder Sterne (Stars) vornehmen
Kamera
im Object-Mode mit CTRL + ALT + Q in die Quad-Ansicht wechseln
Position der Kamera mit G z.B. in der Top-Ansicht optimieren
in der Kameraansicht mit G die Ausrichtung der Kamera optimieren
Armaturen: Skelett
1. zentrales Skelett
Anleitung: Checkliste
Datei: flmalienModellSubdividedBlue.blend
im Objekt-Mode Frontansicht mit Numblock 1
3D-Cursor mit LMB auf der Höhe der Schultern platzieren
mit SHIFT + A > Armature > Single Bone einfügen
in den Edit-Mode wechseln: TAB
der Tip (Spitze) des Bones ist selektiert und mit S und Z entlang der Z-Achse verkleinern
mit E bis zur Spitze der Antenne sieben weitere Bones extrudieren.
Bones im Outliner-Fenster oben rechts sinnvoll benennen, jeweils mit Enter bestätigen
2. Armskelett
In einer Armatur (Skelett) können Knochen connected, offset oder nicht verbunden sein. Knochen die aus einem bestehenden Knochen mit E extrudiert werden, sind automatisch connected zu ihrem Elternknochen. Zwei verbundene Knochen können mit ALT + P disconnected oder ganz voneinander gelöst werden. Zwei einzeln eingefügte Knochen können mit CTRL + P in eine connected oder offset Elternbeziehung gebracht werden. Der als zweites selektierte Bone wird zum Elternbone.
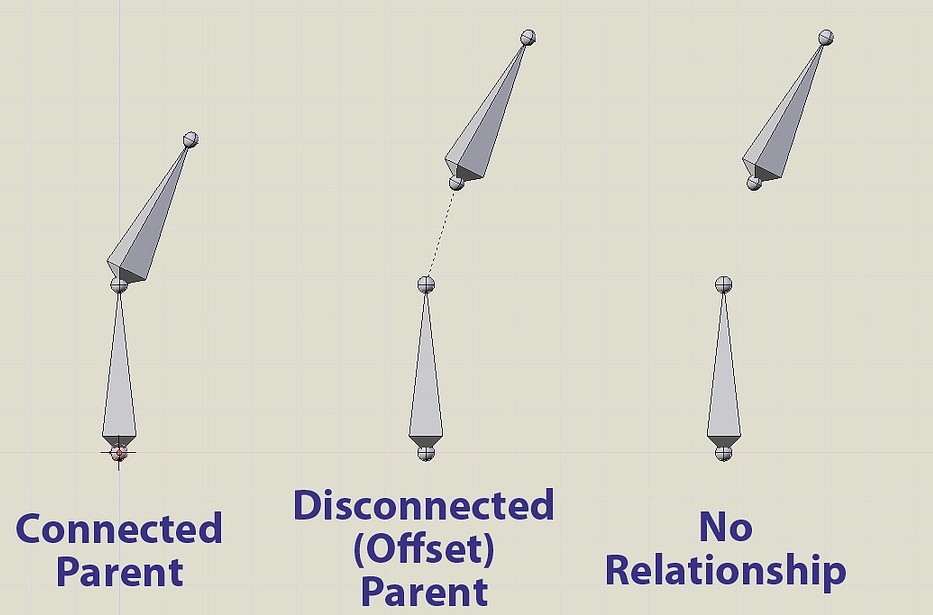
Anleitung: Checkliste
Datei: flmalienSkelettArm.blend
die Root (Basis) des ersten Knochens selektieren und mit E Schulterknochen links (nach rechts) extrudieren
Oberarm
Unterarm
Hand
aus dem Handknochen das erste Fingerglied des Mittelfingers extrudieren
der neu erstellte Knochen in der Mitte selektieren
mit ALT + P > Disconnect Bone
Knochen möglichst genau ins erste Fingerglied einpassen
mit E zwei weitere Fingerglieder des Mittelfingers extrudieren
die beiden weiteren Finger analog extrudieren
alle Bones korrekt benennen
alle Knochen mit A selektieren und mit CTRL + N > Y die Rolls der Knochen neu berechnen
3. Steuerung Finger [optional]
Für einfacheres Posen der Finger kann je Finger ein zusätzlicher Steuerungsknochen und ein Targetknochen eingefügt werden. Es wird mit einem IK Constraint (Inverse Kinematic Constraint) gearbeitet. Dieser Schritt ist aufwändig, aber auch optional. Vereinfacht kann pro Finger auch nur ein Knochen platziert werden.
Die Grundidee ist auf der Abbildung ersichtlich: Dank einem IK Constraint des 3. Fingergliedes in Bezug auf IK-Target und einer Chainlength 3 beugt sich der Fingerbogen beim skalieren des Steuerknochens.
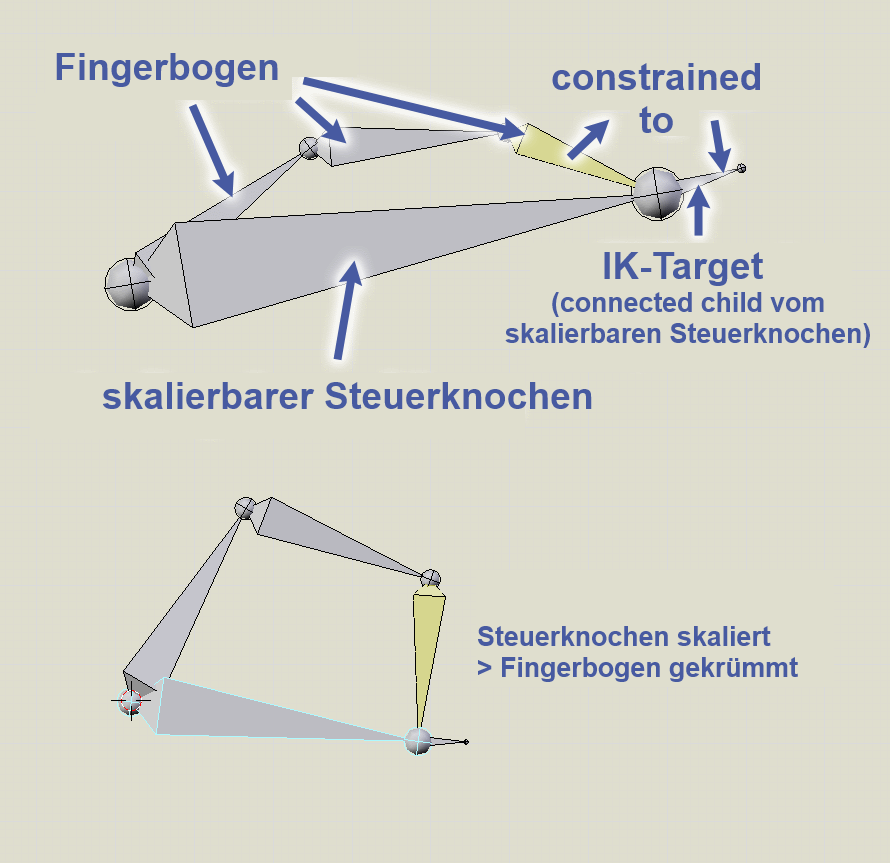
Anleitung: Checkliste
Datei: flmalienSkelettFinger.blend
im Edit-Mode die Root (Basis) des ersten Fingergliedes selektieren und mit SHIFT + S > Cursor to Selected den 3D-Cursor platzieren
mit SHIFT + A einen neuen Knochen einfügen (Verbindungsknochen)
den Tip (Kopf) des dritten Fingerglieds selektieren und den 3D-Cursor mit SHIFT + S > Cursor to selected platzieren
den Tip (Kopf) des neu erzeugten Verbindungsknochens mit SHIFT + S > Selction to Cursor auf den 3D-Cursor platzieren
diesen Knochen mit ctrlMittel.l
benennen
mit unverändertem 3D-Cursor mit E einen Steuerknochen extrudieren
diesen Knochen mit targetMittel.l
benennen
nun mit CTRL + TAB in den Pose-Mode wechseln
mit RMB den soeben erstellten Targetknochen und mit SHIFT + RMB das letzte Fingerglied auswählen
mit SHIFT + I > To Active Bone einen IK Constraint einfügen (Ein Inverse Kinematic Constraint schränkt die Bewegungsfreiheit ein.)
im Properties Editor unter Bone Constraints die Chain Length auf 3 beschränken
im Edit-Mode zuerst ctrlMittel.l
auswählen und dann mit SHIFT + RMB den Handknochen dazu selektieren
die beiden Knochen mit CTRL + P > Keep Offset verbinden („parenten“)
die zwei weiteren Finger analog mit Kontroll- und Targetknochen versehen
alle Bones korrekt benennen
für alle Kontroll- und Targetknochen im Properties Editor die Option Deform deaktivieren
alle Knochen mit A selektieren und mit CTRL + N > Y die Rolls der Knochen neu berechnen
4. Skelett komplettieren
Anleitung: Checkliste
Datei: flmalienSkelettKomplett.blend
Basis (Root) des linken Schulterknochens selektieren
3D-Cursor mit SHIFT + S > Cursor to Selected platzieren
in der Fusszeile des 3D-Fensters den Pivot-Punkt auf den 3D-Cursor setzen
nur die Knochen des linken Arms selektieren
mit SHIFT + D duplizieren und mit ESC den Verschiebemodus abbrechen
Auswahl mit CTRL + M an Achse X spiegeln. Mit ENTER abschliessen.
5. Mesh und Skelett "parenten"
Anleitung: Checkliste
Datei: flmalien.blend
Alien-Mesh auswählen und mit ALT + P > Clear Parent Elternbeziehung auflösen
Beim Alien im Edit-Mode mit A alle Flächen selektieren und mit CTRL + N alle Normalen neu berechnen
zurück im Object-Mode Alien mit RMB auswählen und mit SHIFT + RMB Armatur dazu selektieren
dann CTRL + P > With Automatic Weights auswählen
Kontrolle im Outliner oben rechts, ob Armature Elternelement zum Mesh (Alien) ist
6. Verformungen kontrollieren
Anleitung: Checkliste
Datei: flmalien00.blend
im Properties Editor im Reiter Armature > Display > Stick auswählen
im Object-Modus die Armature selektieren
mit CTRL + TAB in den Pose-Mode wechseln
mit R oder S einen Bone rotieren oder skalieren und beobachten, wie das Alien-Mesh verformt wird.
Achtung: Rotationen und Skalierungen immer unmittelbar rückgängig machen: ALT + R oder ALT + S
mit RMB Alien auswählen
mit CTRL + TAB in den Weight-Paint-Mode wechseln
gewünschten Bone auswählen
Werkzeug Brush aus dem Tool-Shelf verwenden:
Weight auf 0 bzw. 1 einstellen
Radius anpassen im Tools-shelf oder mit F und LMB
Strength anpassen
Achtung: Gewichtungen auch auf der Rückseite des Modells anpassen: CTRL + Numblock 1
Vorgehen für jeden Knochen wiederholen
Animieren
1. Posen und Animationen
Anleitung: Checkliste
Datei: flmalienWeighted.blend
Stellen Sie unten im Timeline-Fenster die Anzeige auf DopeSheet um
ändern Sie im Header-Menü (unten) auf Action-Editor
Verschieben Sie die Animationszeit auf Bild 1: SCHIFT + ←
Selektieren Sie die Armature und wechseln Sie mit CTRL + TAB in den Pose-Mode
Positionieren Sie die beiden Arme locker herunterhängend.
Selektieren Sie die beiden Armknochen im linken Arm
fügen Sie einen Keyframe mit I > Rotation ein
verändern Sie die Animationszeit mit SHIFT + ↑ auf Bild 51
rotieren Sie die Armknochen so, dass der Arm erhoben ist
fügen Sie erneut für beide Armknochen einen Keyframe mit I > Rotation ein
springen Sie mit SHIFT + ← auf Bild 1
starten und beenden Sie die Animation jeweils mit ALT + A
winken
Kopf drehen
wackeln mit der Antenne
Duplizieren und verschieben Sie die einzelnen Rauten im Dope-Sheet mit den üblichen Befehlen SHIFT + D bzw. G.
fehlerhafte Keyframes können im Dope-Sheet oder mit ALT + I gelöscht werden
2. Actions erstellen
Anleitung: Checkliste
Datei: flmalienPosed.blend
unten im Header vom Action-Editor den Namen ArmatureAction
durch Winken
ersetzen
Button F neben dem Namen aktivieren
Kontrolle, ob der Button F dunkelgrau hinterlegt ist
dann mit X neben dem Namen aktuelle Aktionseinstellungen löschen
mit + new leere Aktion erstellen, Posen mit Keyframes fixieren und unter einem Namen speichern
weitere Posen analog erstellen
alle gespeicherten Aktionen können mit dem Doppelpfeil links des Aktionsnamens durchsucht werden
3. Actions mischen
Anleitung: Checkliste
Datei: flmalienActions.blend
Ziehen Sie an der Ecke des Action-Editors ein zusätzliches Fenster auf
ändern Sie die Anzeige des untersten Fensters auf NLA-Editor
Wählen Sie im Action-Editor eine Aktion aus. Diese erscheint nun automatisch im NLA-Editor.
Im NLA-Editor muss die gewünschte Aktion durch Klick auf die Schneeflocke ✽ zur Bearbeitung frei geschaltet werden.
verschieben mit G
skalieren mit S
kopieren mit SHIFT + D
an der Cursorposition schneiden: Y
weitere Funktionen finden sich im Properties-Panel (N):
z.B. repeat
4. Actions rendern
Anleitung: Checkliste
Datei: flmalienActions.blend
Kameraansicht optimieren: Quad-Ansicht mit CTRL + ALT + Q
Start und Endframe festlegen
File Format auf ein Filmformat umstellen: z.B. H.264
ev. Presets MPEG4 verwenden
ev. Frame Step anpassen (± Rechenaufwand)
ev. Anti Aliasing Reduzieren (± Rechenaufwand)
ev. Dimensions mit Presets anpassen (± Rechenaufwand)
Animation rendern: CTRL + F12
5. Animierte Szene rendern
Anleitung: Checkliste
Datei: flmalienActionsRender.blend
Objekte aus anderen Dateien importieren: File > Append
z.B. flalienSzene.blend
Es öffnet sich die Dateistruktur und im Unterordner Mesh finden sich die verschiedenen Objekte.
Es können auch Kameras und Lampen importiert werden: entsprechend Unterordner Camera oder Lamp wählen
Render-Einstellungen anpassen
Animation rendern: CTRL + F12
Verschiedenes
Rotationskörper
Schraubkörper
Rapid Modelling
Texturbild Schluessel Quelle: blenderbuch.de
Extrudieren
verwendete Befehle
Mesh einfügen: SHIFT + A
Wechsel zwischen Object- und Edit-Mode: TAB
Extrudieren: E
Extrudieren abbrechen: ESC
einschränken auf Z-Achse: Z
Skalieren: S
Skalieren auf 0: Numblock 0
Selektieren: RMB (rechte Maustaste)
aktuelle Selektion erweitern SHIFT + RMB
überzählige Knoten entfernen: im Tool-Shelf T: remove doubles
Rückgängig mit CTRL + Z
Ansicht wird mit den Zahlentasten des Numblocks gesteuert (vgl. Tastenkürzel)
Ansicht zoomen mit dem Mausrad
Ansicht verschieben: SHIFT bzw. CTRL + MMB (Mausrad)
Ansicht frei rotieren: MMB gedrückte (Mausrad)
Speichern CTRL + S und Bestätigen mit ENTER
animierte Kamerafahrt
Anleitung: Checkliste
Mit SHIFT + A Objekt vom Typ Curve > Path einfügen
Die Form des Paths bearbeiten und ev. mit markiertem Endpunkt und CTRL + LMB zusätzliche Punkte einfügen
Kamera markieren und anschliessend Markierung um den Pfad mit SHIFT + RMB erweitern.
Beziehung erstellen: CTRL + P > Follow Path
Path selektieren und im Reiter Object-Data die Option Follow deaktivieren
Die Kamera ist ev. verschoben: mit ALT + O auf Pfad Origin positionieren
Kamera auswählen und im Reiter Object Constraints mit add einen neuen Constraint vom Typ Track to einfügen
Zielobjekt einstellen
Ausrichtung der Kamera mit den Optionen to und up einstellen.
mit ALT + A die Animation starten und überprüfen
beim Path ev. die Eigenschaft Frames erhöhen
Nurbs-Path > Evaluation-Time auswählen: im Eigenschaften-Fenster rechts (N) den Generator-Modifier mit Klick auf X löschen
mit CTRL + LMB neue Punkte einfügen und bearbeiten, v.a. auch die Tangenten
die Achsen lassen sich mit CTRL + MMB einzeln skalieren
ev. Modifier vom Typ Cycles ergänzen
Partikelsysteme
Flüssigkeiten
UV-Texturen
Texturbild Packung Quelle: blenderbuch.de
3D-Stereoskopie
Anaglyphen
Bei Anaglyph 3D werden die Halbbilder eines Stereogramms meist komplementär eingefärbt. Bekannt sind die Kombinationen Rot-Grün, Rot-Blau und Rot-Cayn.
Falls Sie über eine Rot-Cyan-Brille verfügen, können Sie mit folgender Simulation die Funktionsweise von Anaglyphen entdecken: Simulation.
Mit Blender lassen sich 3D-Anaglyphen dank zwei Kameras und der Postverarbeitung der Bilder mit Hilfe des Compositors im Nodeeditor realisieren. Auf YouTube gibt es unzählige Anleitungen.
Polarisation
Beim 3D-Polarisationssystem werden zwei Bilder in entgegensetzt polarisiertem Licht ausgestrahlt. Vor den Projektionsobjektiven befinden sich dazu versetzte Polarisationsfilter. Der Betrachter trägt eine 3D-Brille, deren Gläser mit passenden Polarisationsfilter versehen sind. Dieses Prinzip wird in Kinos und auch bei 3D-Fernsehern oder -Beamern eingesetzt.
Postproduction
Blender eignet sich auch für die Postproduktion. Z.B.:
- komplexe Szenen zusammenmixen
- einzelne Layer mit Filtern und Effekten versehen
- Filmsequenzen zu einem fertigen Film komponieren
- Bewegungsunschärfen berechnen (Motion Blur)
Vorteil ist, die Bedienung von Blender folgt in der Postproduktion den gleichen Prinzipien wie die anderen Editoren